
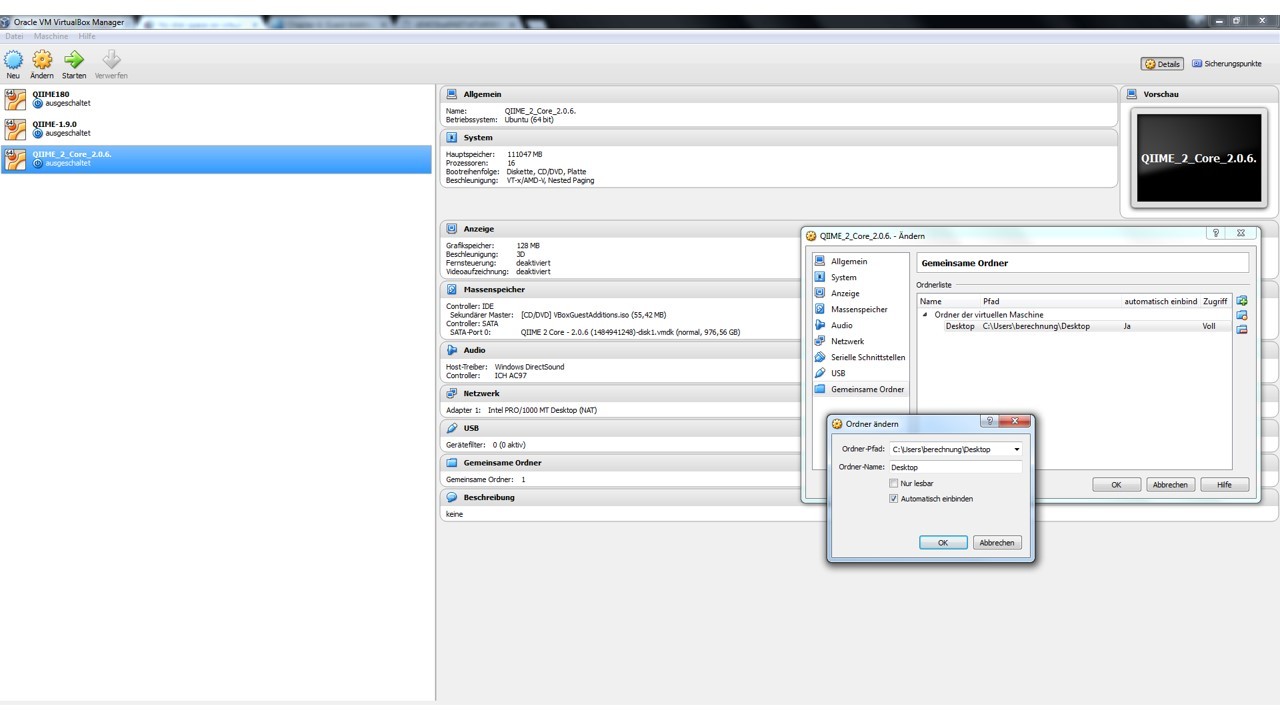
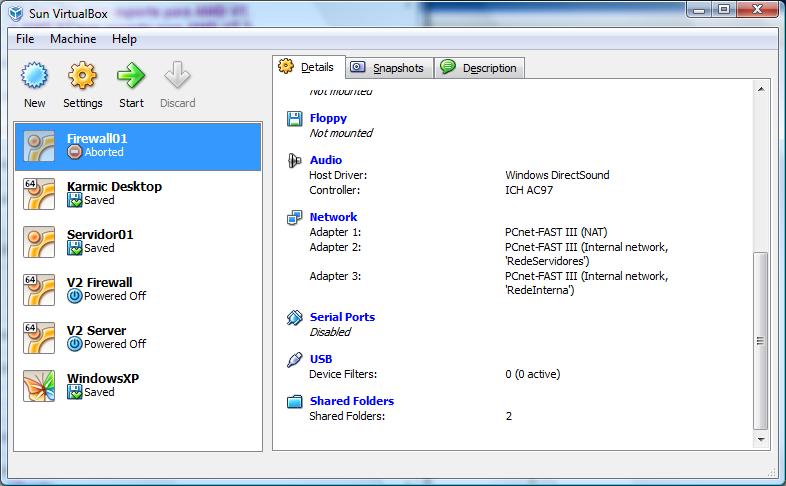
Upon clicking, one of two things may happen. In the bottom of the Devices submenu you will get an option saying Insert Guest Additions CD Image… click on it and it will mount an iso file provided by Oracle to extend the capabilities of the VM, including the Shared Folder feature. Start your VM and click on Devices options on the VirtualBox window, top row. You can have the shared folder show up with a different name on your guest OS, if you like. We will be sharing a folder named D:\VboxShare from the host system with the same name on the guest for the sake of simplicity. A linux and a non-linux OS offers a nice generality too, making the following steps widely applicable. Everything from read and write permissions to volume management is surprisingly easy and simple to set up in either cases. We will be using a Windows 10 host system and share a folder with Ubuntu 18.04 as guest. VirtualBox’s Shared Folder feature enables you to share a folder between your host operating system and the guest operating system.

If you have virtual machines installed inside VirtualBox, chances are you wish to share data between the VM and the host operating system.


 0 kommentar(er)
0 kommentar(er)
